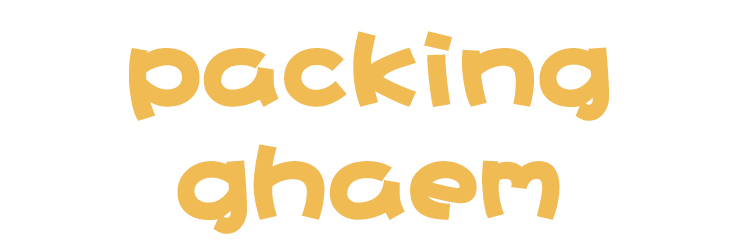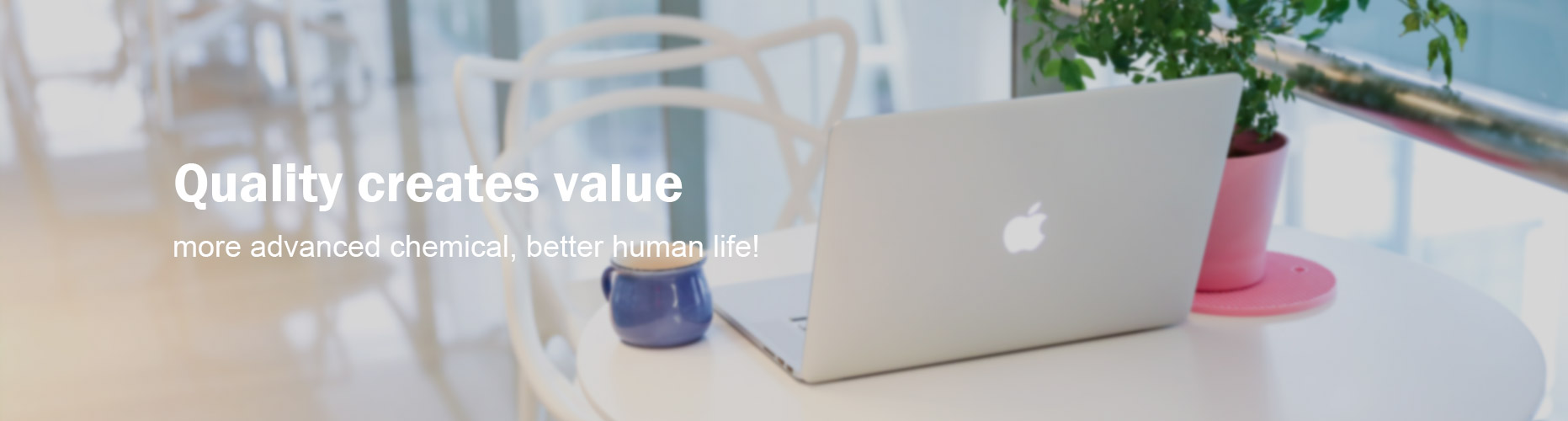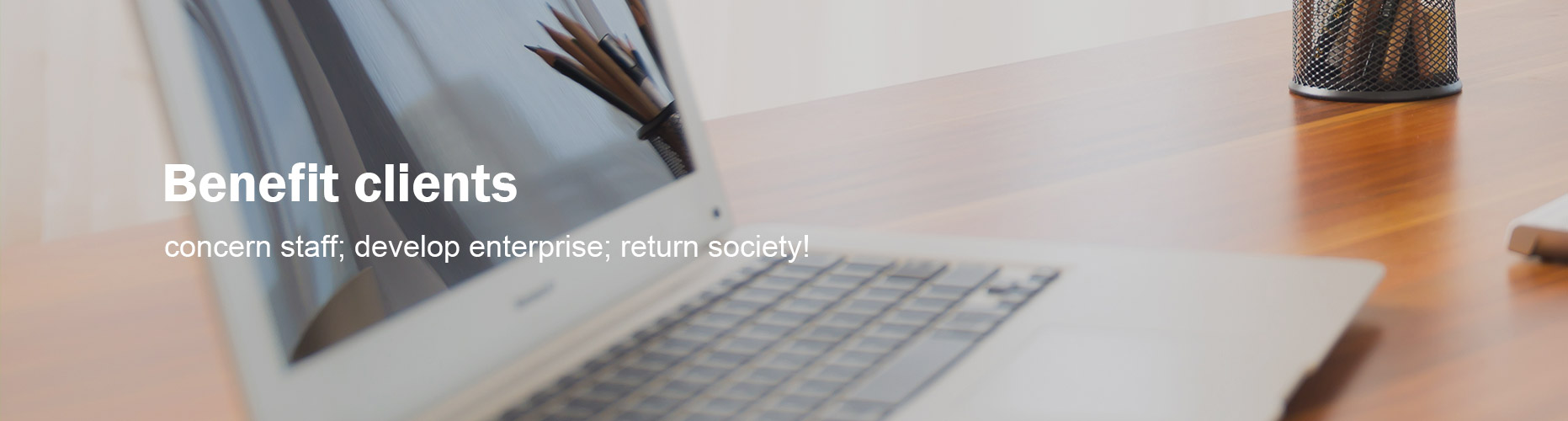Top 5 Facts About Self-Publishing a Children’s Book
Just because children’s books seem shorter and “simpler” doesn’t mean the publishing process is shorter and simpler, too. If you want to self-publish a children’s book, there are certain facts you need to know before you begin, so you can walk into the process with your eyes wide open.
Keep in mind that what follows isn’t a definitive guide to self-publishing a children’s book—there are as many types of children’s books as there are self-help books. This list gives you what to consider when creating a typical children’s book. (e.g., illustrations, full-color printing, coated paper, and type of cover.)
1. You Need a Qualified Illustrator.
The success of a children’s book depends on its illustrations. If the illustrations aren’t engaging, it won’t interest children. And it’s not about finding someone who’s “good at drawing” either. A qualified illustrator understands the industry and knows how to bring your story to life in a way that’ll translate to a printed book.
A quick rundown of how to work with a qualified illustrator: look at potential illustrators’ portfolios, choose someone whose work speaks to you, have a written contract in place, and make sure it’s work for hire, which means you—the author—own the work.
2. It Takes Time. A Lot of Time.
Illustrations—good illustrations—take time. If your illustrator has a waiting period, it could be weeks or months before they’re able to get to your project. And that’s just the beginning. You also have things like editing (yes, even children’s books should be edited!), the layout of the interior and cover, and—finally—printing (or ebook creation) that have to happen before your book can be made available for purchase.
That means if you want your book out by Christmas, you have to start the Christmas before. And if you want the opportunity to have your book in bookstores by Christmas, you’ll probably have to start even sooner, since most bookstores make their holiday selections in June or July.
3. Your Purpose for Publishing Influences Your Printing and Distribution Choices.
Distribution is how the book gets from the printer to the reader, whether that’s through bookstores, online retailers, or a direct-to-reader sales page. Your purpose for self-publishing should influence your choice of printing and distribution. Do you want to see your book in bookstores, or do you want to create something to give your family? Do you have a readership established that you can direct to your website, or do you need the distribution options of larger retailers?
Your answers to these questions can make a huge impact on your book’s profitability. For instance, you might make a couple dollars from a sale through a bookstore if you print in large quantities (500 or more). But at the same time, you might make a similar amount through a direct-to-reader sales page, without having to print so many books upfront.
Here’s an example of how print costs can impact your printing choice.
Printing Costs for an 8 x 10 Hardcover, 36-Page, Color Interior Children’s Book* Number of Copies Printed Cost per Book Under 500 $16.46 500 to 999 $5.24 1,000 or more $3.62*Note: These numbers are for example only.
Keep in mind that to get a cheaper cost-per-book price, you’d have to print at least 500 books. If you only want a few copies to give to your family, is it worth the extra books (and costs)? But if you want to see your book in bookstores, having a high per-book cost (the result of printing fewer than 500 copies) will bump the retail price so high that people might be unwilling to buy it.
If you don’t want to print 500 or more copies, but you want to sell beyond your family, consider selling through a direct-to-reader sales page. With the increase of tablet use by kids and adults alike, you can also consider going the ebook only route.
4. Saving Money Now May Cost You Money Later.
Children’s books don’t come cheap. Between quality illustrations, color printing (which is more expensive than black and white), and the number of books you may have to print ahead of time, publishing a children’s book could easily cost you $10,000.
While you might be tempted to find ways to save money now, remember that your decision may cost you money later. Skimp on paying a capable illustrator? Your illustrations may not be unique enough to sell copies of your book. Save money on printing by going print-on-demand? Not only will the quality not be as good, but you might not sell books because they’re priced so high to cover the color printing.
What seems like a huge upfront investment may actually help your chances of success later on, so although you may want to cut costs, make sure you’re not cutting corners.
5. You Don’t Market to Children.
Children’s books may be the only kind of book where you don’t actually market to your target audience. Because children aren’t the ones buying books, you market to the people who buy books for children: the adults in their lives.
That means your job is doubly difficult: not only do have you to write and publish a book that children will love, but you have to write and publish a children’s book that their parents and relatives want to buy. Your book has to appeal to both audiences, which means it’s especially important to publish a book that sets itself apart from other children’s books.
How Mill City Press Helps
Our Publishing Consultants have helped numerous children’s book authors make educated decisions about what works best for them. If you want to publish a children’s book and would like guidance, contact one of our Publishing Consultants.
If you have written a child’s book and want to sell it, this post may not be for you. Basically, the way this story begins is that my 10 year old wrote me an awesome book for Christmas. It was only about 10 pages long, and I LOVED it. I loved it so much, I wanted to have it printed. I also did not want to spend a small fortune on a single copy of a book. It took me a bit of work to figure out how best to meet these goals, but for about $15, I have a hard copy book of my child’s work that I will cherish forever. I am not an affiliate of the company I used to have the book printed and I have no intention of selling this book for a profit.
Now this process was not as simple as one might hope, but it wasn’t super complicated either. I did run into a few hiccups along the way that I had to overcome. My primary goal in writing this post is to document what I did in order to save myself some trouble in the future. If you are trying to figure out how to have your child’s book professionally printed, I hope it might be helpful to you too!
Choosing a Self-Publishing Company
To start, I looked into a number of online self-publishing companies. To be honest, my primary criteria was price. I knew I didn’t want to spend a lot. If it didn’t work out, then I would know not to use that company again in the future. Ultimately, I decided on lulu.com. Note that I am NOT affiliated with this company in any way.
I am very pleased with how my product turned out. Using a 15% off coupon, my total order including tax and shipping for one 9″ x 7″ small landscape hardcover book was $16.85. I recently placed an order for 9 more copies to “sell” to family members. Since I wills save on shipping costs, those books came out to $13 each.
Other options that I considered and you may want to look into were Blurb.com, BookBaby.com, Kindle Direct Publishing, and Barnes and Noble Press. As I mentioned, the main reason I went with Lulus was because it seemed to be the cheapest for the small hardcover book that I was looking to make.
Super-Concise Instructions
Simply put, there are only a few steps to creating a book. I will give a very unclear, but simple description of the steps here, then I will give detailed instructions for exactly what I did below.
- Get your child’s artwork into a digital format (either by scanning or taking a picture of the pages).
- Create a free account on the self-publishing site of your choice.
- Put those pages in a document that you can save as a PDF. Add any extra pages you might want such as a copyright page or an about the author page.
- Upload the document to the self-publishing website.
- Create and upload another PDF document to specify how the front and back covers should look.
Detailed Instructions
Please note that as far as I can tell, you are going to need a laptop or computer to create the files you will need to have your book printed. You will not be able to do this on your phone. You will likely also need a moderate level of computer literacy. There are likely several fully acceptable ways to do these steps. I will explain how I did them, but that may not make the most sense for your particular situation.
Step 1: Getting your Child’s Artwork into a Digital Format
To even start creating your book, you will need to get your child’s glorious artwork on to the computer. I have a Brother compact desktop scanner which cost me almost $200 (full review here). Note that while I use this scanner all the time in my homeschool, it is definitely an investment. I will describe cheaper options below.
Using this scanner, I simply loaded my child’s work face down into the tray.
I then used the provided Control Center software to save the images as jpegs. I chose a resolution of 300 x 300 dpi and a scan type of 24 bit color. I made sure I knew where on my computer the files would be saved.
If you do not have my super amazing, multi-page scanner, the next best thing would be to scan them using a cheaper flatbed scanner. The downside to this option is that you have to scan them one page at a time. Here is a fairly inexpensive option at $89.
If you really just do not have access to a scanner, you can always just take pictures of the pages using a camera of phone. The downside to this option is that the quality of the pages will likely not be great. The whites will probably look more grey.
Once you have the images, if there are any little tweaks or fixes you want to do, now is the time to do them using photo-editing software. I used Adobe Photoshop, but that is a full tutorial on its own. However, my edits were minimal anyway. Many computers come with basic image editing software such as Paint.
Step 2: Get a Free Account on a Self-Publishing Site
As I mentioned above, I decided to create an account on lulu.com. You can do this by simply clicking the Register button in the upper right drop down menu.
Step 3: Create Your PDF Document
Assuming you decided to go with lulu.com as I did, once you have an account and are logged in, you will want to select Print Your Book.
Personally, I chose to have my child’s picture book printed as a “Photo Book” for the product type. This made sure that it had the best quality paper and ink. However, it appears that if I had chosen “Print Book,” I could have had the same book printed using Standard Ink and Standard paper for about $10 instead of $13. I am extremely satisfied with the way my Photo Book turned out, but in the future, I might try a Print Book, since maybe the extra quality did not make a big difference.
Next, you will be asked to select a goal for your book. One day I might see what happens if I click that publish button, but for now, I just wanted to print copies of my son’s book for our family. Therefore, I selected “Print Your Book.”
On the last section of the first page, you will want to enter in a Project Title under Book Details. You can also choose to fill in the Language and Category. I chose English and Childrens. Then click Design Your Project.
The first thing that happens is that you will be prompted to upload a PDF file with your interior pages in it. This might not be entirely straightforward so I will try to explain how I made my interior files below.
Note that one area in which I was briefly hung up was that the image above states that the page count can be from 2-800 pages. My son’s book was only about 10 pages long. Even with the title page, copyright page, dedication page, and About the Author page, it was only 14 pages. I kept having an issue when I tried to upload it until finally I figured out it was because it was too short. By looking through their creation guide it seems that maybe hardcover books cannot be under 24 pages, but I did not see this explicitly stated anywhere. I fixed this by making all the even pages in my document blank. That way the backs of all the pages are blank and my son’s story is only printed on the righthand side of the book. I like the way this turned out better anyway.
Another issue I had is that it is not immediately obvious what size books are available. This page on their site lists the different types of photobooks, however it doesn’t list their dimensions. The dimensions are important to know before you start creating your interior pages file. I found this page on the lulu blog which is a little more helpful. Basically, I decided that I wanted a Small Landscape, 9″ x 7″ book. Another inexpensive option is the Small Square which is 8.5″ x 8.5″. Lulu’s pricing page may also help you decide what size you book you would like.
According to the Lulu PDF Creation Guide, which is linked to in the section where it asks you to upload your interior pages, you may want to add 0.125″ bleed dimensions along each edge. They state that a 6 x 9 in book should have interior pages that are 6.25 x 9.25 in. Therefore, since I want to create a book that is 9″ x 7″, I want my interior pages to have a dimension of 9.25″ x 7.25″ to make sure that none of the images are cropped.
According to the Lulu PDF Creation Guide, you also want to allow safety margins of 0.5 inches in addition to the trim size of 0.125 inches. If I understand this correctly, in total, your document should have margins of 0.625 inches. If you have a large book, you may also want to allow extra white space near the inside edges of the book to account for the “gutter” that is formed along the binding. Since my book is not many pages, I did not worry about the gutter.
So to summarize, if you are making a 9″ x 7″ small landscape book, you will want to create a document that is 9.25″ by 7.25″ with 0.625″ margins. There are likely many programs you could use to make this document, such as Microsoft PowerPoint. However, I used the free Libre Office generic version of PowerPoint called LibreOffice Impress. You can download Libre Office for free here.
To make the document, I first opened LibreOffice Impress. Then from the menu bar, I selected Slide, then Properties as shown below.
From the properties menu, you can select the size of the page and the margins.
You may want your first interior page to be a copyright page. I did not look into how best to copyright a self-published book, since I am not planning on selling my child’s work. However, I found that the simplest way is to write “Copyright @ Year Author’s Name All Rights Reserved.” You can delete the text boxes that you do not want on the slide and add any additional ones. Here is a sample copyright page. If you click on the triangle to the right of the window, it expands a panel you can use to change the font and font size.
If you would like a dedication page, you can repeat this process of inserting a textbox on a blank slide to make a page for the dedication. You can right-click the panel on the left and select New Slide to make new slides. I usually delete the text boxes that are automatically inserted. Another option is to make one blank slide, delete the text boxes and then copy and paste that blank slide as many times as you want.
Remember that if you want the text to appear on the right hand pages only, you will need to leave the even pages blank.
When you are ready, you can start inserting the images that you scanned earlier. To do this, select Insert from the main menu bar, then choose, Image. You will need to know where your image files than you scanned or took pictures of are located.
Once your image is inserted, you can crop or rotate it if you like using the menu bars above the slide.
You will want to repeat this process with all of your images. Remember to leave all the even slides empty if you want the backs of the pages to be blank.
At the end, if you like, you can add an extra slide for an About the Author Page. I think this is a nice touch. You can insert text boxes and images to make the slide look how you want.
At any point during this process, you can choose File from the main menu, then select Save As to save your file as a LibreOffice file. It will have an extension odp. It is a good idea to save your work frequently.
When you are all done, you will want to export your file as a PDF to upload to the Lulu website. You can do this by using the File Menu, then Export As, then Export as PDF.
You will have some options on how you would like to save your PDF. The most important box to look at it so make sure your image quality is atleast 300 DPI.
Step 4: Upload your Document to the Website and Choose Options
Now you are ready to upload your interior pages document on the Lulu website. Simply click where it says Upload Your File, then find where you saved the PDF document on your computer.
Note that I received some warnings when I uploaded my file. I spent a long time trying to figure out what might be wrong. In the end, I decided to just have one book printed to see how it turned out. At least in my case, the book turned out great, so I wouldn’t worry too much about these warnings. Note that it also has the green checkmark saying that my book was uploaded successfully.
Once you have successfully uploaded your book, you will be able to scroll down and choose your options.
Note that the website already determined that my book is a Small Landscape (9 x 7 in.) book based on the dimensions of the uploaded file. It also knows the page count. I chose to have Color Premium pages, which gave me the option of 80# Coated White paper. If I had selected “Print Book” instead of “Photo Book” in the first step, I would have had options for less expensive Standard ink and paper as well.
I chose to have my book printed as a hardcover with a matte finish. My final book cost is $13, not including tax and shipping. Again, if you had selected “Print Book” instead of “Photo Book,” you would have less expensive options to choose from as well. For example, a paperback book of this size, even printed with premium ink and paper, was under $6 when I played around with the options.
Step 5: Create Your Cover and Upload it to the Site
The final step is to design your cover.
The website give you a number of options. Personally, I just chose to use LibreOffice Impress to create my file from scratch, as I did with my interior files.
To start, download the template that they provide. This will show you how the file should look, though admittedly, it might be a little confusing at first.
What I took from this document is that I want to create a file with is 20″ x 8.75.” Around the entire document is a 0.75″ border that will get wrapped around the book. In addition to that is a safety margin of 0.375.” That means the total margin of the document you create should be 1.125.” Additionally, there is area near the spine that you will want to avoid. That area has a width of 0.375″ + 0.25″ + 0.375″ = 1″. If you would like, you could try putting the title sideways along the 0.25″ spine, but I did not try this. It is such a narrow area that I thought there was a good chance it would not be centered perfectly and might look weird. Next time, I may try that.
To create this file in Libre Impress, follow the same procedure as before of creating new file, then opening Properties under the Slide menu. If you are making a book the same size as mine, set the width to 20″, the height to 8.75″, and all four margins to 1.125″.
If your new file was created with “Click to Add Title” and “Click to Add Text” boxes, you can go ahead and delete those. The next step is entirely optional, but I decided to create a temporary rectangle to block out where the spine would be to make sure my image did not overlap with this region. You may actually want the picture to continue into this region so it is entirely up to you.
If you do decide to include this rectangle, you can use the rectangle tool to create an arbitrary rectangle, then change the Position and Size values to put it in the correct place. It should be located at an X position of 8.375″. This is half the document width (10″) minus half the spine width (0.5″) minus a margin size (1.125″). The Y position should be -1.125″ (negative the margin size). The width should be the spine width (1″) and the height should be the document height (8.75″).
Now you are ready to add your front and back covers! You can use images, text boxes, whatever you like. I chose to use the cover my son made as the front cover. Then for the back cover, I cropped one of the images from the story to remove the text, then added a text box to provide a short summary of the story (also written by my son) as would be found on a traditional book.
Once you are done placing your images, DON’T FORGET TO DELETE THE BLUE BOX! Now you can select Export as PDF from the File menu. Again the only number which really matters is that you want the resolution to be atleast 300 DPI. Make sure you pay attention to where you save the file.
Now that you have your file ready and you know where it is saved, you can upload it to the Lulu website using the option “Upload Cover File.”
When I did this, I got a warning that my resolution might be less than 200 pixels per inch. However, I ignored this and it turned out okay.
Next you will be able to preview your book. Check out all the pages and make sure you are happy with it!
If you want, you can download your Print Ready Files and check them out as well. Next, select Review Your Book.
You are almost done! Click the checkbox to confirm your specifications and files. Then click Add to Cart!
When I did this, it told me my book was added to my cart, but it didn’t actually take me to my cart. To get to your cart, click the little cart icon at the top of the screen.
From your cart, you will be able to change the number of copies you want, as well as select your shipping and payment options.
You are done! Congratulations! These books took a couple weeks to get to me, so don’t expect delivery to be super fast. However, I am really happy with the final product. It was a bit of work to figure everything out, but I am happy I spent the time to create a product I will love forever. I am sure there are alternative methods that could be used to create the necessary files, but if you are trying to figure out how to have your child’s book professionally printed, I hope this post has been helpful to you!
Happy bookmaking!
Related Links
Learning Activities for Kids
Best Books for Kids
Free Printables